Open an Existing Harmony 3 Project
This page shows you how to open one of the many demonstration application projects that are included in the MPLAB® Harmony framework.
Before doing this, you’ll need to do the following:
- Install MPLAB X IDE
- Install MPLAB XC32 Compiler
- Install the MPLAB Harmony Configurator (MHC)
- Download the MPLAB Harmony Framework
Steps
-
In the MPLAB X IDE, select File > Open Project.
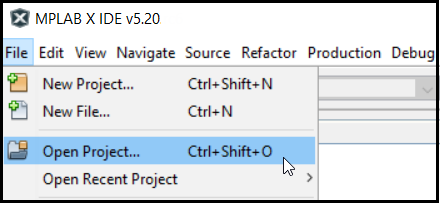
-
Demonstration applications come with most of the libraries. These can be found in each library’s apps folder. Browse to the firmware folder (as shown below) to find all evaluation boards that support the application. Select your evaluation board and click Open Project.
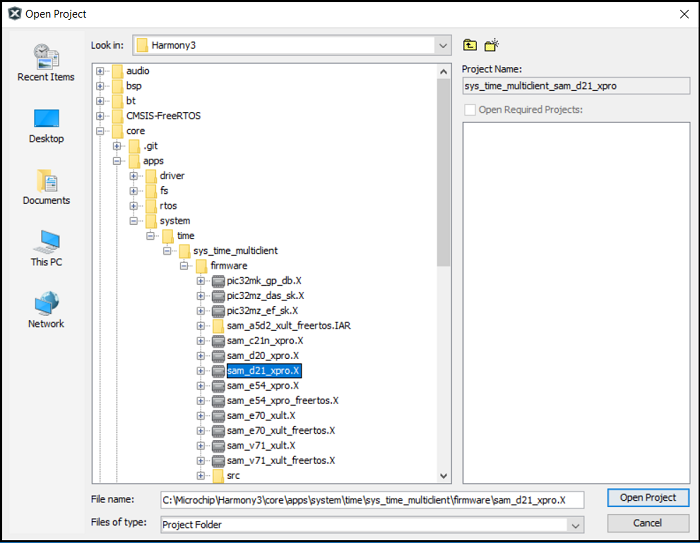
-
After the project opens, start MHC. In the MPLAB X IDE, select Tools > Embedded > MPLAB® Harmony 3 Configurator.
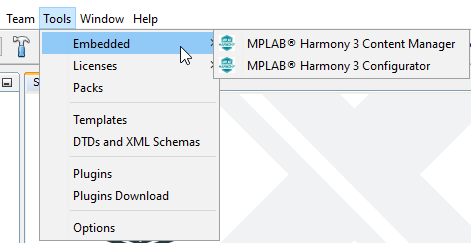
-
Select the path to the folder containing the MPLAB Harmony framework and click Launch.
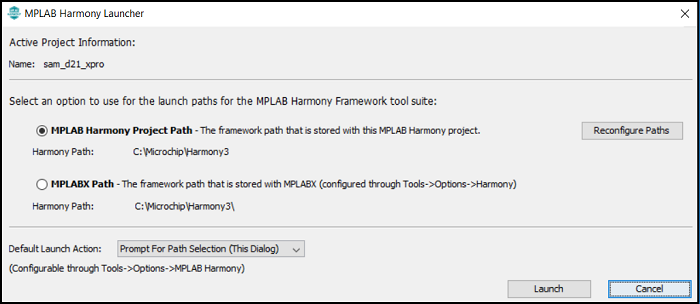
-
The Configuration Database Setup window opens. You shouldn’t have to change anything in this window. Click Launch.
Please be patient while waiting for the last window to open. It will ask if you want to open the default saved state file. This file is used to save all selections made in MHC for the project you are opening. Click Open.
You can now use the MPLAB Harmony Configurator. Please see the MHC Wiki for instructions on how to use it.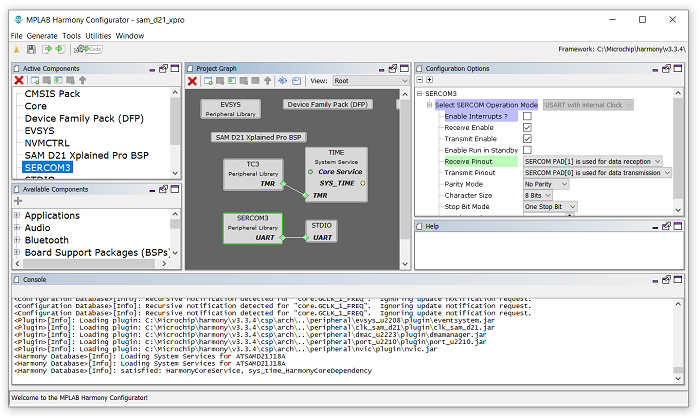
Note: You can save or load an MHC configuration at any time. The default name of the MHC state file is:
<MPLAB X project configuration name>.xml
It can be found in the following folder:
…\<project name>\firmware\src\config\<project configuration name>\.
If you are not using MPLAB X Project Configurations, the MHC state file can be found in the following folder:
…\<project name>\firmware\src\config\default\default.xml
Note
This page has been verified with the following versions of software tools:
- MPLAB Harmony v3 “csp” repo v3.7.1
- MPLAB Harmony v3 “dev_packs” repo v3.7.0
- MPLAB Harmony v3 “mhc” repo v3.4.0
- MPLAB Harmony Configurator Plugin v3.5.0
- MPLAB X IDE v5.40
- MPLAB XC32 Compiler v2.41
Because Microchip regularly update tools, occasionally there could be minor differences with the newer versions of the tools.






