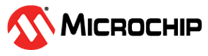

Getting Started Application on SAM E70 Xplained Ultra Evaluation Kit
Download
Description:
The application reads the current room temperature from the temperature sensor on the I/O1 Xplained Pro Extension. The temperature read is displayed on a serial console periodically every 500 milliseconds. The periodicity of the temperature values displayed on the serial console is changed to 1 second, 2 seconds, 4 seconds, and back to 500 milliseconds every time you press the switch SW0 on the SAM E70 Xplained Ultra Evaluation Kit. Also, an LED, LED3, is toggled every time the temperature is displayed on the serial console.
Modules/Technology Used:
- Peripheral Modules
- PORTS
- USART
- Timer
- XDMAC
- TWIHS(I2C)
Hardware Used:
Software/Tools Used:
This project has been verified to work with the following versions of software tools:
- MPLAB Harmony v3 “csp” repo v3.8.3
- MPLAB Harmony v3 “dev_packs” repo v3.8.0
- MPLAB Harmony v3 “mhc” repo v3.6.5
- MPLAB Harmony 3 Launcher Plugin v3.6.2
- MPLAB X IDE v5.45
- MPLAB XC32 Compiler v2.41
- Any Serial Terminal application like Tera Term terminal application.
Because Microchip regularly update tools, occasionally issue(s) could be discovered while using the newer versions of the tools. If the project doesn’t seem to work and version incompatibility is suspected, It is recommended to double-check and use the same versions that the project was tested with.
Setup:
- Verify that the temperature sensor (I/O1 Xplained Pro Extension Kit) is connected to Extension Header 1 (EXT1) on the SAM E70 Xplained Ultra Evaluation Kit
-
The SAM E70 Xplained Ultra Evaluation Kit allows the Embedded Debugger (EDBG) to be used for debugging. Connect the Type-A male to micro-B USB cable to the micro-B DEBUG USB port to power and debug the SAM E70 Xplained Ultra Evaluation Kit.

Programming hex file:
The pre-built hex file can be programmed by following the below steps
Steps to program the hex file
- Open MPLAB X IDE
- Close all existing projects in IDE, if any project is opened.
- Go to File -> Import -> Hex/ELF File
- In the “Import Image File” window, Step 1 - Create Prebuilt Project, click the “Browse” button to select the prebuilt hex file.
- Select Device has “ATSAME70Q21B”
- Ensure the proper tool is selected under “Hardware Tool”
- Click on “Next” button
- In the “Import Image File” window, Step 2 - Select Project Name and Folder, select appropriate project name and folder
- Click on “Finish” button
- In MPLAB X IDE, click on “Make and Program Device” Button. The device gets programmed in sometime.
- Follow the steps in “Running the Demo” section below
Programming/Debugging Application Project:
- Open the project (getting_started\firmware\sam_e70_xult.X) in MPLAB X IDE
- Ensure “EDBG” is selected as hardware tool to program/debug the application
- Build the code and program the device by clicking on the “make and program” button in MPLAB X IDE tool bar
- Follow the steps in “Running the Demo” section below
Running the Demo:
- Open the Tera Term terminal application on your PC (from the Windows® Start menu by pressing the Start button)
- Change the baud rate to 115200
-
You should see the temperature values (in °F) being displayed on the terminal every 500 milliseconds, as shown below
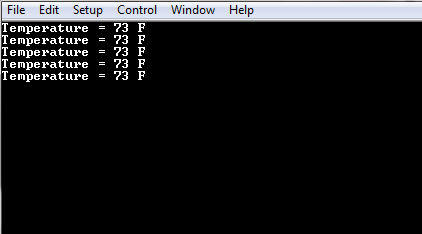
- Also, notice the LED3 blinking at 500 millisecond rate
- You may vary the temperature by placing your finger on the temperature sensor (for a few seconds)
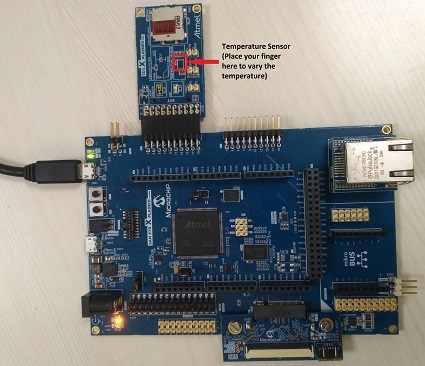
- Press the switch SW0 on SAM E70 Xplained Ultra Evaluation Kit to change the default sampling rate to 1 second


- Every subsequent pressing of switch SW0 on SAM E70 Xplained Ultra Evaluation Kit changes the default sampling rate to 2 seconds, 4 seconds, and 500 ms and back to 1 second in cyclic order as shown below.

- While the temperature sampling rate changes on every switch SW0 press, notice the LED3 toggling at the same sampling rate
Comments:
- Reference Training Module: Getting Started with Harmony v3 Peripheral Libraries on SAM E70/S70/V70/V71 MCUs
- This application demo builds and works out of box by following the instructions above in “Running the Demo” section. If you need to enhance/customize this application demo, you need to use the MPLAB Harmony v3 Software framework. Refer links below to setup and build your applications using MPLAB Harmony.
Revision:
- v1.2.0 - Regenerated and tested application.
- v1.1.0 - Regenerated and tested application.
- v1.0.0 - Released demo application